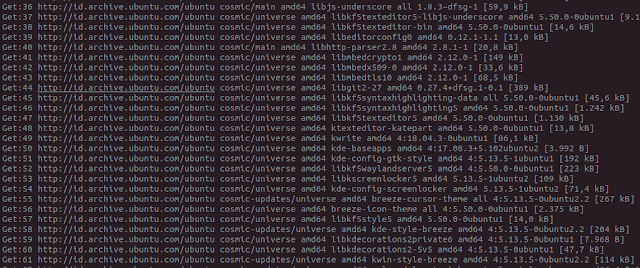Install Desktop KDE Plasma di Ubuntu
Cara Install Desktop KDE Plasma di Ubuntu. KDE menjadi desktop yang sangat populer karena tampilannya yang terkesan modern dan pilihan kustomisasi yang lebih bervariatif jika dibandingkan dengan DE lain.
Di tutorial ini saya akan sharing bagaimana cara menginstall desktop environment KDE di Ubuntu Linux. Sebelumnya, jika kalian baru berencana menggunakan Ubuntu dan suka dengan desktop KDE, mungkin ada baiknya kalian langsung install Kubuntu, varian Ubuntu dengan desktop KDE.
Oke, ada beberapa cara untuk menginstall KDE di Ubuntu, atau lebih tepatnya ada beberapa versi KDE yang bisa diinstall.
Install KDE Full
Versi ini adalah paket paling lengkap yang berisi KDE Plasma beserta paket ekstranya. Ukurannya paling besar dibanding versi lain, namun yang paling lengkap. Jika spesifikasi laptop atau PC kalian tinggi dan dirasa mampu untuk menjalankannya, kalian bisa install dengan perintah
KDE standard berisi paket core KDE Plasma beserta aplikasi standard bawaan KDE seperti teks editor default Kate, file manager default Dolphin dll. Untuk instalasinya jalankan perintah
Ini hanya akan menginstall KDE Plasma saja tanpa aplikasi aplikasi pendukung lainnya. Namun tenang, kalian tetap bisa menginstall aplikasi pendukungnya nanti. Buat yang masih penasaran dan ingin mencoba KDE, mungkin bisa coba install versi ini terlebih dahulu. Baru setelah dirasa cocok, kalian install versi Full atau Standard.
Cara Install KDE Plasma Desktop adalah
Ini adalah versi backport dari Kubuntu versi terbaru. Paketnya sendiri terdiri dari KDE Plasma beserta aplikasi default Kubuntu.
Saat muncul opsi display manager mana yang ingin digunakan, kalian bebas memilih. Namun disini saya pilih tetap pakai display manager bawaan Ubuntu, yakni gdm.
Setelah proses instalasi selesai, kalian bisa logout. Lalu saat login jangan lupa session nya diganti ke KDE Plasma.
Oke mungkin itu saja tutorial kali ini. Semoga bermanfaat. Jika ada yang kurang jelas silahkan ditanyakan.
Di tutorial ini saya akan sharing bagaimana cara menginstall desktop environment KDE di Ubuntu Linux. Sebelumnya, jika kalian baru berencana menggunakan Ubuntu dan suka dengan desktop KDE, mungkin ada baiknya kalian langsung install Kubuntu, varian Ubuntu dengan desktop KDE.
Oke, ada beberapa cara untuk menginstall KDE di Ubuntu, atau lebih tepatnya ada beberapa versi KDE yang bisa diinstall.
Install KDE Full
Versi ini adalah paket paling lengkap yang berisi KDE Plasma beserta paket ekstranya. Ukurannya paling besar dibanding versi lain, namun yang paling lengkap. Jika spesifikasi laptop atau PC kalian tinggi dan dirasa mampu untuk menjalankannya, kalian bisa install dengan perintah
sudo apt-get updateInstall KDE Standard
sudo apt-get install kde-full
KDE standard berisi paket core KDE Plasma beserta aplikasi standard bawaan KDE seperti teks editor default Kate, file manager default Dolphin dll. Untuk instalasinya jalankan perintah
sudo apt-get updateInstall KDE Plasma Desktop
sudo apt-get install kde-standard
Ini hanya akan menginstall KDE Plasma saja tanpa aplikasi aplikasi pendukung lainnya. Namun tenang, kalian tetap bisa menginstall aplikasi pendukungnya nanti. Buat yang masih penasaran dan ingin mencoba KDE, mungkin bisa coba install versi ini terlebih dahulu. Baru setelah dirasa cocok, kalian install versi Full atau Standard.
Cara Install KDE Plasma Desktop adalah
sudo apt-get updateInstall Kubuntu Backports
sudo apt-get install kde-plasma-desktop
Ini adalah versi backport dari Kubuntu versi terbaru. Paketnya sendiri terdiri dari KDE Plasma beserta aplikasi default Kubuntu.
sudo add-apt-repository ppa:kubuntu-ppa/backportsSebagai contoh, disini saya coba install KDE Standard. Jalankan perintah instalasi diatas, dan tunggu prosesnya.
sudo apt-get update
sudo apt-get install kubuntu-desktop
Saat muncul opsi display manager mana yang ingin digunakan, kalian bebas memilih. Namun disini saya pilih tetap pakai display manager bawaan Ubuntu, yakni gdm.
Setelah proses instalasi selesai, kalian bisa logout. Lalu saat login jangan lupa session nya diganti ke KDE Plasma.
Oke mungkin itu saja tutorial kali ini. Semoga bermanfaat. Jika ada yang kurang jelas silahkan ditanyakan.